▼ 模擬器執行畫面。
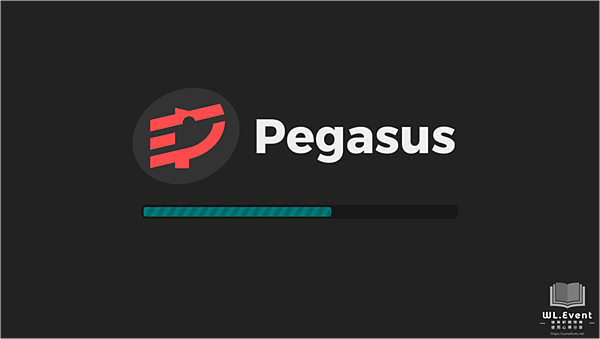
Pegasus 天馬模擬器教學圖
▼ 模擬器預設會自動偵測「Steam、GOG、EmulationStation、LaunchBox、Logiqx
ADVERTISEMENT」平台的遊戲。
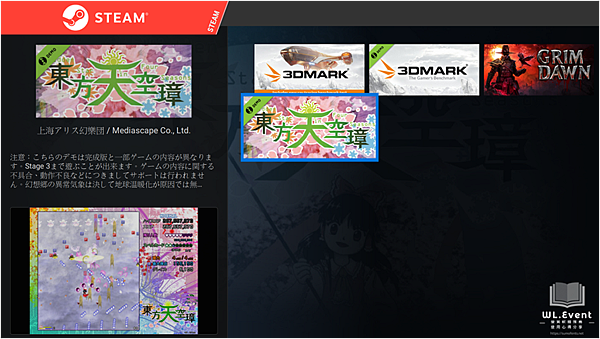
Pegasus 天馬模擬器教學圖
▼ 模擬器語言設定
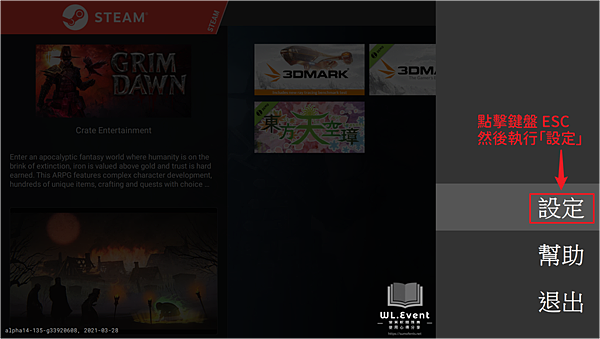
Pegasus 天馬模擬器教學圖
▼ 由於目前新版已支援「繁體中文」,如果你的版本執行時仍是英文 (例如下圖),可在設定項目中修改「Langauge」。
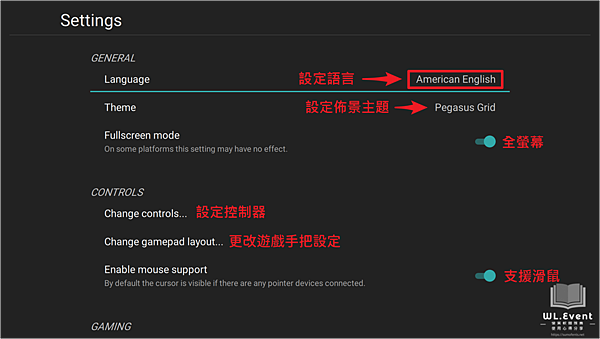
Pegasus 天馬模擬器教學圖
▼ 修改為「繁體中文」就不會看不懂了。
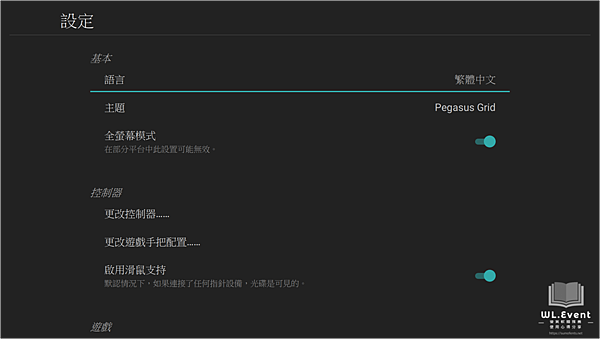
Pegasus 天馬模擬器教學圖
▼ 控制器設定
點擊「更改控制器」即可自訂鍵盤或是遊戲手把的快捷鍵。此處需注意「上、下頁切換」的按鍵,後續在「切換遊戲類型」時會需要用到。
注意:此處設定的快捷鍵只有針對「Pegasus」,遊戲中的按鍵還是需要從「RetroArch」或是「模擬器」本身來修改。
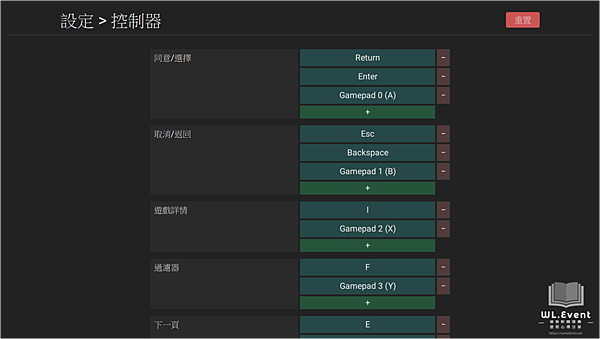
Pegasus 天馬模擬器教學圖
▼ 更改遊戲手把配置
「連接遊戲手把」後可在此處修改按鍵設定,完成後「長按 B 鍵」即可退出選單。
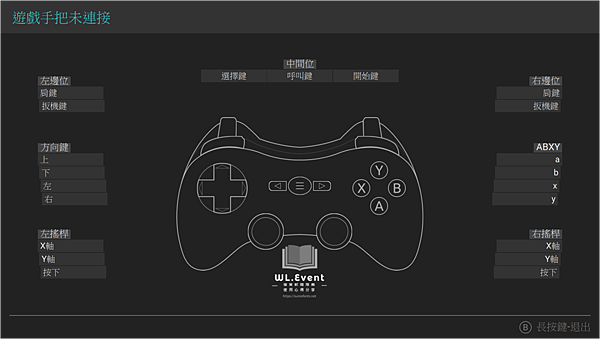
Pegasus 天馬模擬器教學圖
▼ 自訂數據 (資料) 來源
Pegasus 會自動載入「Steam、GOG、EmulationStation、LaunchBox、Logiqx」平台的遊戲,如果想要「取消」就需要先點擊「啟動 / 禁用數據源」。
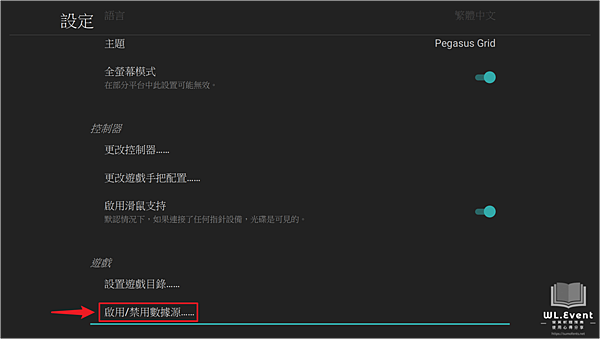
Pegasus 天馬模擬器教學圖
▼ 然後將所有已開啟的選項「手動關閉」。
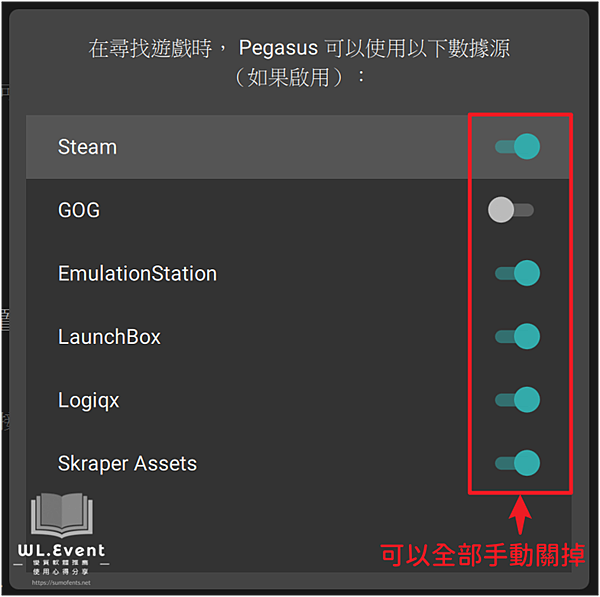
Pegasus 天馬模擬器教學圖
▼ 完成後點擊鍵盤「ESC」並執行「重新載入」。
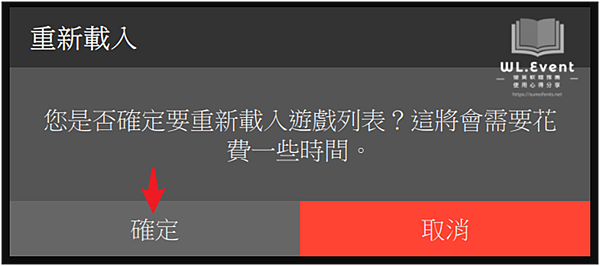
Pegasus 天馬模擬器教學圖
▼ 模擬器首頁就會呈現「沒有找到遊戲」的畫面。
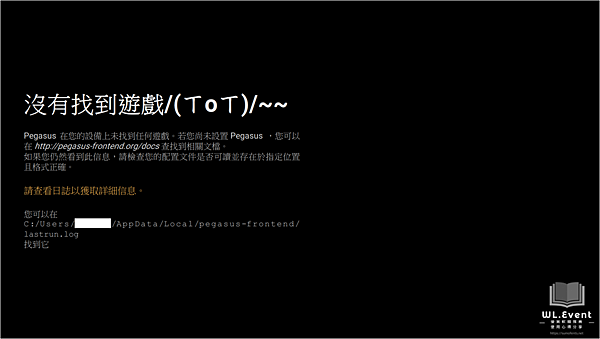
Pegasus 天馬模擬器教學圖
▼ 設置遊戲目錄
然後再來到「設置遊戲目錄」,「手動加入」設定好的遊戲資料夾。
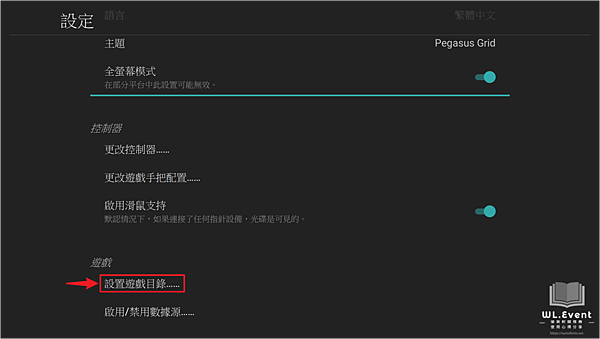
Pegasus 天馬模擬器教學圖
▼ Pegasus 載入遊戲目錄的方式主要是依靠:「metadata.pegasus.txt」或是「metadata.txt」這兩種檔案,如果你不是下載網路上的整合版,就必須利用「Skraper」來為每款游戲加入「照片、影片、文字說明」並設定遊戲核心的路徑。
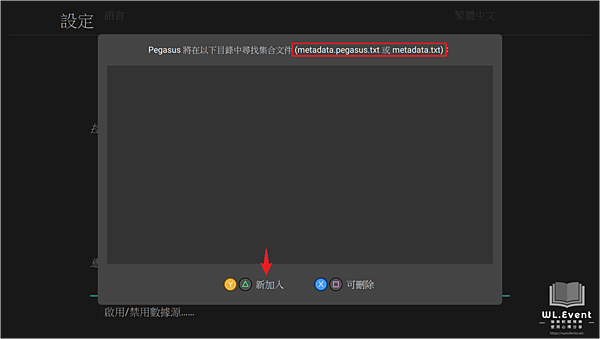
Pegasus 天馬模擬器教學圖
▼ 定位至「儲存遊戲的目錄」,然後選擇要載入的「模擬器」。
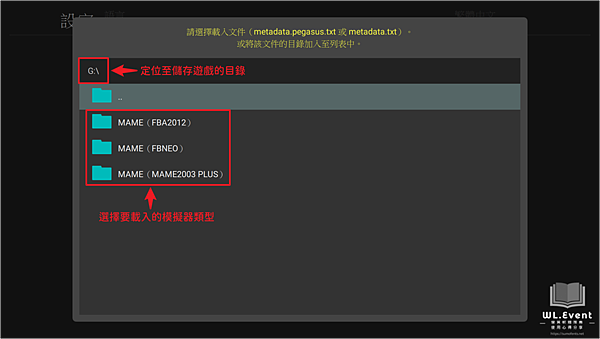
Pegasus 天馬模擬器教學圖
▼ 點擊載入「metadata」檔案即可,其他模擬器的流程也是一樣,比照辦理即可。
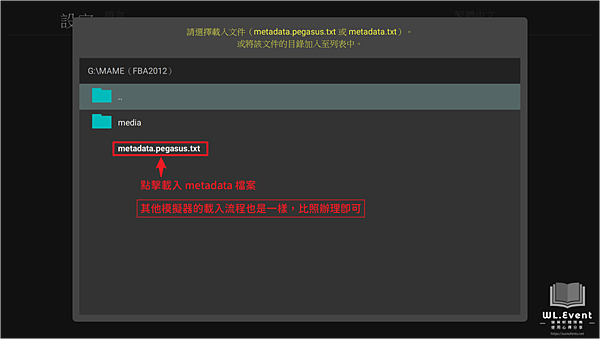
Pegasus 天馬模擬器教學圖
▼ 載入完成之後,點擊鍵盤「ESC」按鍵。
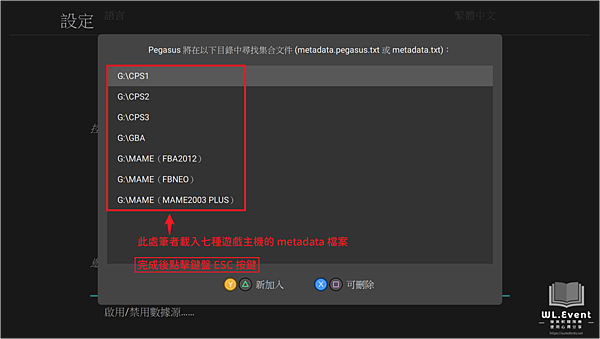
Pegasus 天馬模擬器教學圖
▼ 然後點擊「確定」重新載入遊戲列表。
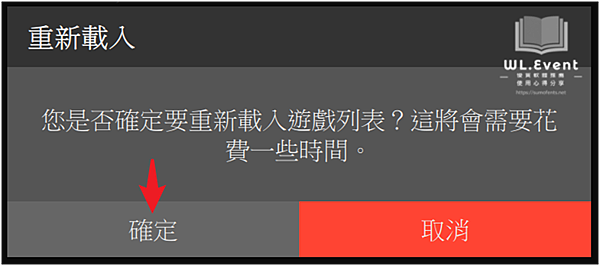
Pegasus 天馬模擬器教學圖
▼ 這時模擬器首頁就會呈現「超美觀」的選單,除了「遊戲封面」之外還會有「影片、文字敘述」,
以下圖來說,上方「CPS、GBA、MAME」就是筆者剛才載入的模擬器,如果要切換模擬器,必須點擊鍵盤「E 或 Q」來控制上下頁。
假如你自己用「Skraper」自訂 metadata,但沒有設定縮圖、影片、敘述,那麼下圖就會很難辨識遊戲內容。
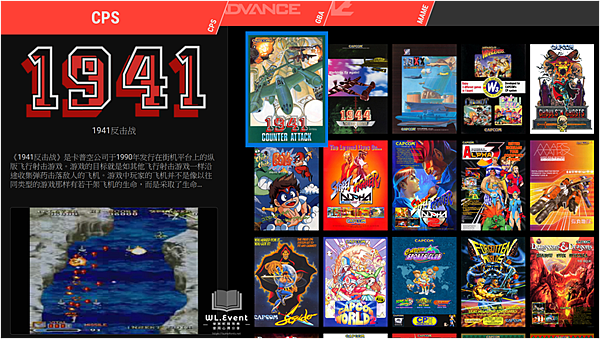
Pegasus 天馬模擬器教學圖
▼ 選擇想玩的遊戲之後,點擊鍵盤「Enter」就會自動載入 RetroArch 的遊戲核心,接下來就可以開始進行遊戲!


 留言列表
留言列表